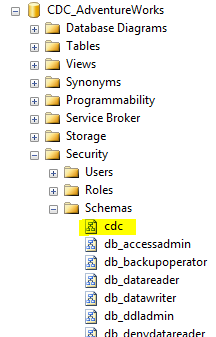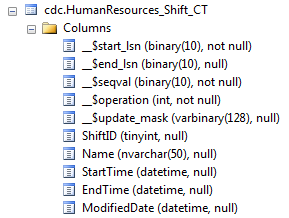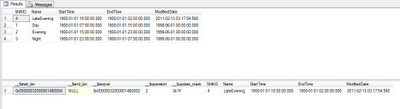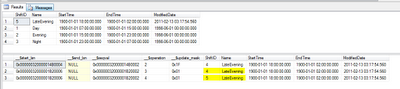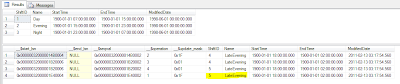You may sometimes receive an error which says "Cannot set a credential for principal 'sa'" while you are trying to alter the login 'sa' in SQL Server 2005 or SQL Server 2008.
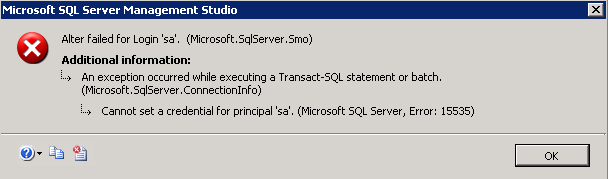
Fix for this error is very simple. Just make sure that the option "Map to Credential" is checked in the "General" tab of the Login Properties Page.
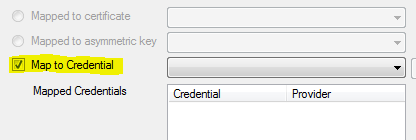
Reference: http://support.microsoft.com/kb/956177
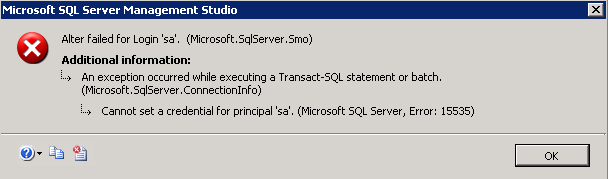
This happens because, the SQL Server tries to drop any credential that is mapped to your login credentials while altering and because your credential cannot be set to "sa" login, you will receive this error.
FIX:Fix for this error is very simple. Just make sure that the option "Map to Credential" is checked in the "General" tab of the Login Properties Page.
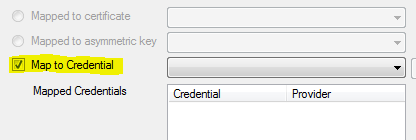
Reference: http://support.microsoft.com/kb/956177