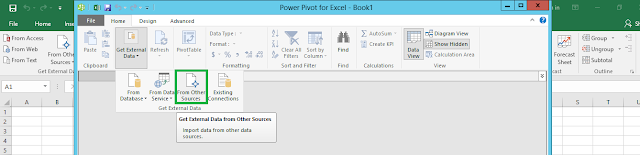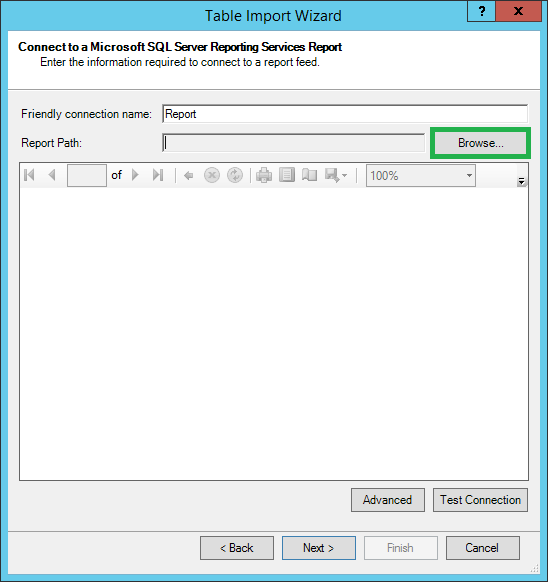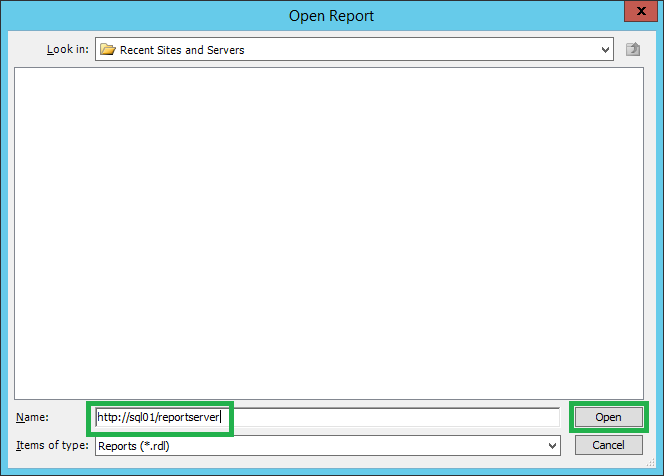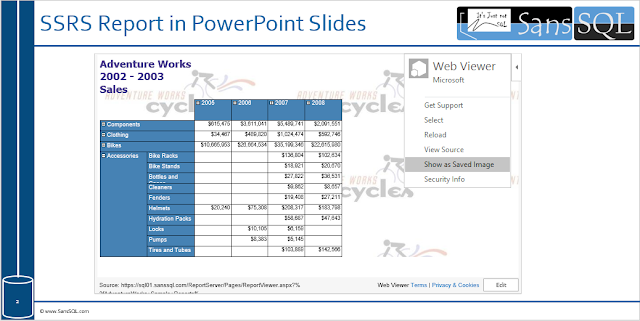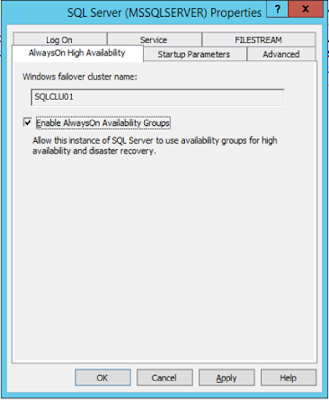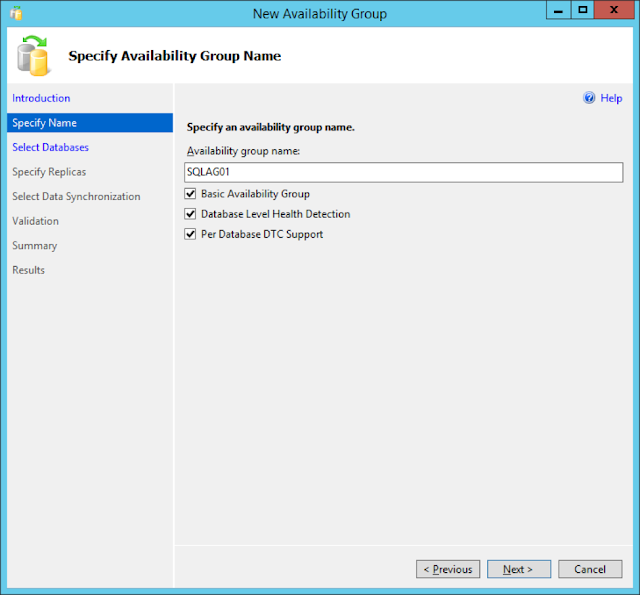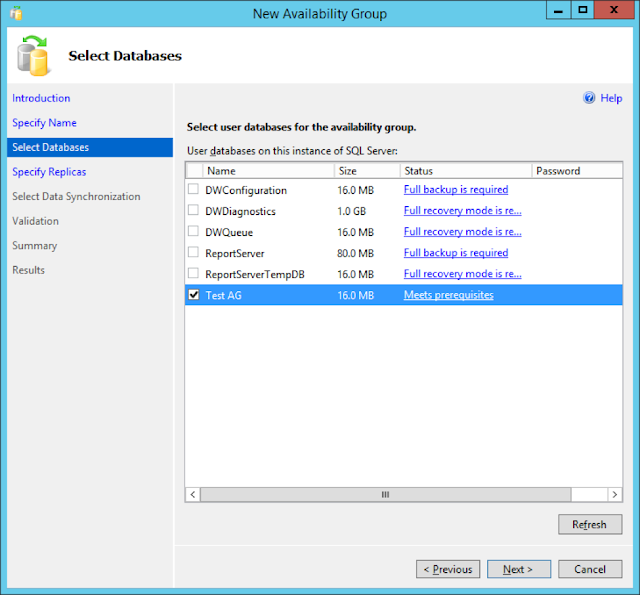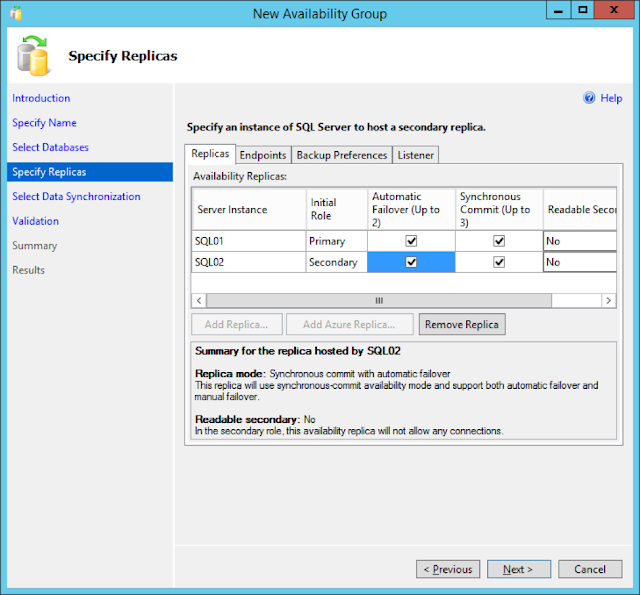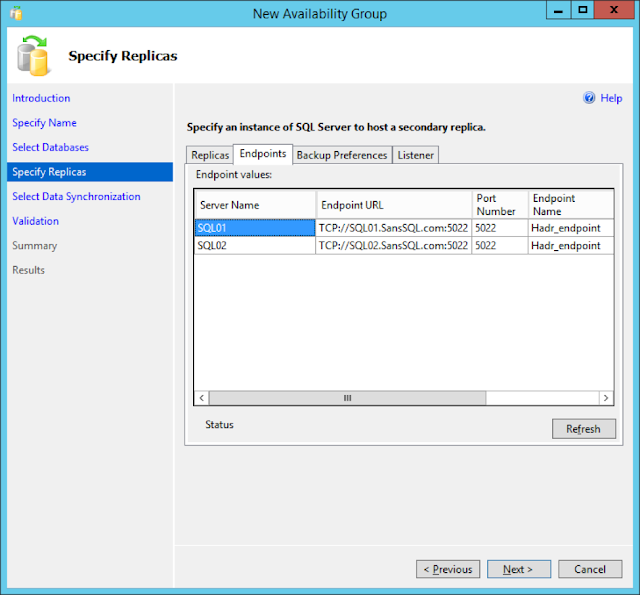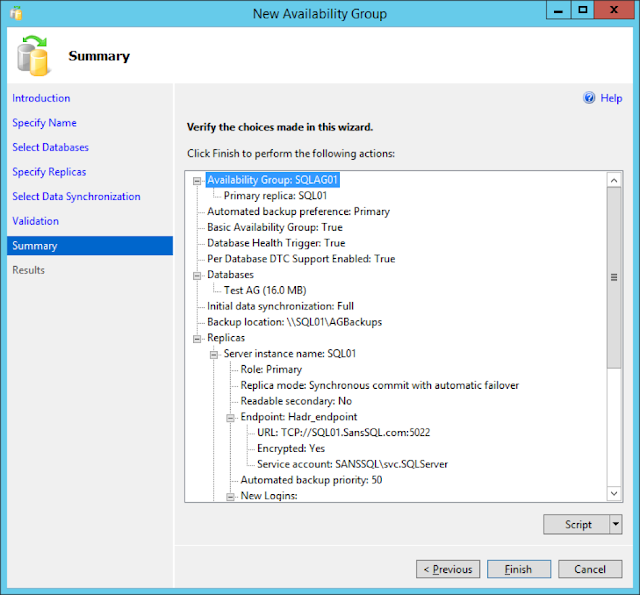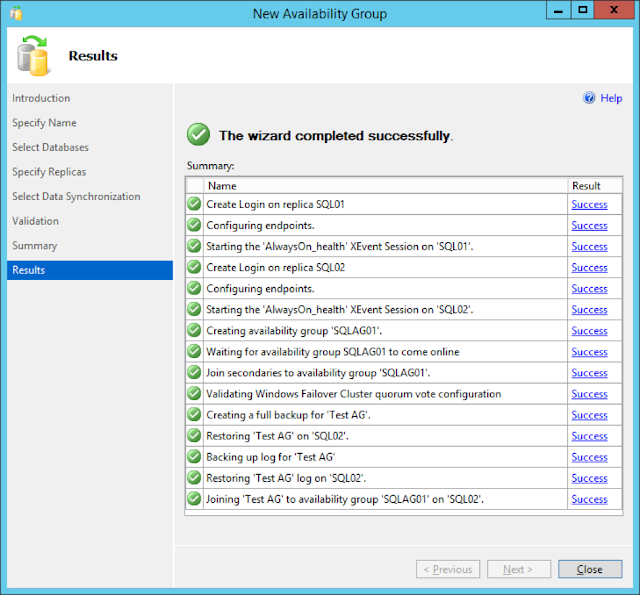It has been commonly observed that many users are inclined to store the important and crucial data in SQL Server due to its reliable and consistent data storage feature. All the data is stored efficiently in data files i.e. MDF and NDF files. Unfavourable situations like server breakdown, system corruption etc can arise at any moment. The smart users prefer to take the backup of desired database, which can be restored during unexpected conditions. Many cases have been reported where the users are completely hopeless as their backup files (.bak) got damaged or corrupted due to reasons like virus attack or malware etc. No provision is provided by the server or operating system to recover data from such backup files. However, various third party tools promise to repair damaged SQL backup files without any data loss. One such well-known automated tool is
SQL Backup Recovery Tool, which empowers to repair full database from corrupted/damaged backup file. Our data recovery experts have undergone through the software and tested it under the following environment:
- Operating System- Windows 8
- Mounted RAM- 2 GB
- Processor Used-2.5 GHz
The testing has been done in such a way that all of its features can be evaluated to determine the SQL backup recovery tool on the basis of quality, reliability, performance, security etc. The following section is focused to provide a transparent review of the tool on the basis of expert’s experience.
Functional Features of SQL Backup Recovery Tool
While working with the recovery tool in different working environments, the experts encountered several amazing features which differentiates it from other tools available in industry. Some of the major features, which makes the tool excel in recovery field are mentioned below:
Complete Backup File Recovery
The tool facilitates the recovery of all MDF and NDF files from the corrupted backup file i.e., various database components such as tables, views, functions, triggers, keys, indexes get recovered from the chosen backup file.
Dual File Scan Mode
The tool has been designed to offer scanning of damaged backup files in the following two modes:
- Quick Scan - This mode scans the backup file with minimum corruption
- Advance Scan - This mode scans the backup file with major corruption issues (highly damaged files)
The user can perform scanning in any of the mode, depending on file corruption extent.
Multiple Backup File Recovery
SQL backup recovery tool provides Multiple Backup File Options to let the user add multiple backup files or folder for data recovery. So if user faces an issue where multiple backup files got corrupted, this multiple backup option can be chosen to recover all data.
Preview Repaired SQL Data
Once the complete backup file is scanned, the tool provides preview of all repaired database components. The user can choose to preview all database component like tables, views, triggers, columns, functions, keys etc.
Batch export Recovered Data
The tool allows the user to export selected database components from the scanned data. The user can make selective choice to transport the required database objects from the backup file.
Multiple Export Options
The users are offered to export the repaired data in any of the following way:
- Export To SQL Server Database - It allows to export selected repaired data directly into SQL Server by providing database credentials.
- Export as SQL Server Compatible Script - It generates SQL script, which is compatible for any SQL Server version.
Export Schema Options
SQL backup recovery tool provides two export modes for the users. Depending on requirement, the user can choose to export data as:
- With only schema - It allows to export only with database schema for the backup file
- With schema & data - It allows to extract both data and schema for the backup file

Primary/Foreign Key Recovery
Along with the data recovery, the tool also helps to recover both primary and foreign keys of all the tables. So, we can say that the tool ensures to maintain data integrity of the data recovered from the backup file.
Perks of The Tool
In addition to above discussed features, the tool offers some additional features like auto-detection of SQL Server, no database size restriction, interactive user interface etc.
Specifications of SQL Backup Recovery Tool
The tool has been designed to work efficiently under the following hardware and software specifications:
- Operating System - It supports Windows 8.1 & all below versions
- Processor Requirement - Minimum 1 GHz is mandatory for tool installation. The experts suggest to use 2.4 GHz processor for faster processing.
- Mounted RAM - 512MB should be allocated at minimum. For larger storage, 1 GB can be used depending on requirement.
- SQL Server - It repair damaged SQL backup file of SQL Server 2014 & all the below versions
Available Versions of SQL Backup Recovery Tool
The tool to repair damaged SQL backup file can be availed in two versions:
- Demo Version - Users can download the free version from company’s official website. It offers scan and preview of the backup files.
- Licensed Version - The paid version of the tool can be purchased from company’s website. It allows to scan, preview and export the selected backup file
PROS
- The tool provides recovery of backup files even without SQL Server installation on the system.
- The tool offers the recovery of highly corrupted backup files using advance scan.
CONS
- The generated scanned files cannot be saved on the local system, which creates need for rescanning in future use.
Conclusion
After working on various aspects of the software, we can conclude that SQL Backup Recovery tool fulfils all the expectations to repair damaged SQL backup file. The users can go for this tool for an efficient
bak file recovery within few easy steps. The tool can be rated as 9.8 on the scale of 10 as it provides an excellent approach to repair the corrupted or damaged backup files using its interactive user interface.
About Daniel Jones